
MEG directoryConfiguring Outlook Express for LDAP |
|
|
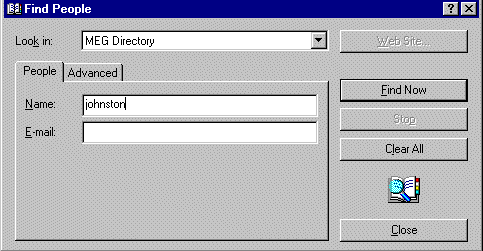
| |
|
1. Select the Outlook icon in the Configuring Outlook for this |
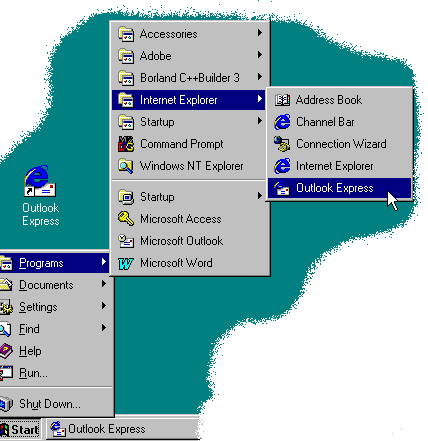
| |
|
2. Select the 'tools' menu option from the menu bar at the top of the window. |
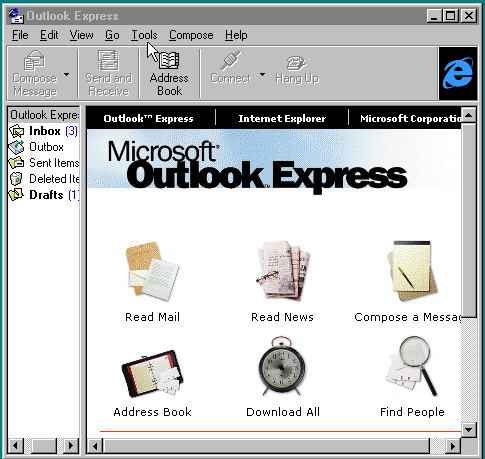
| |
|
3. |
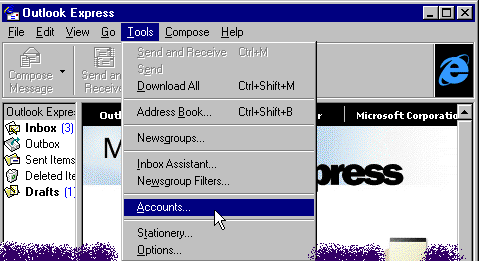
| |
|
4. To Add the directory service click on the 'Add' button. Then in the pull-down menu select 'Directory Service'. |

| |
|
5. Choose the options on any of the following screens, until you click 'Finish'. |
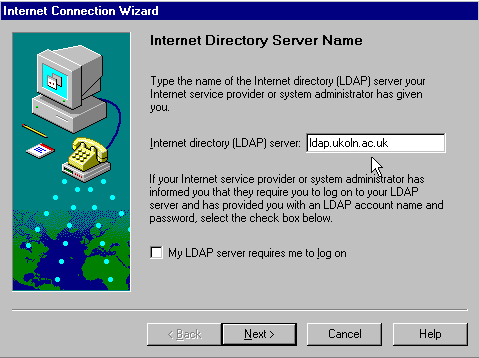
| |
|
6. You now need to set some properties for the new service. Highlight the service ldap.ukoln.ac.uk and click on properties. |
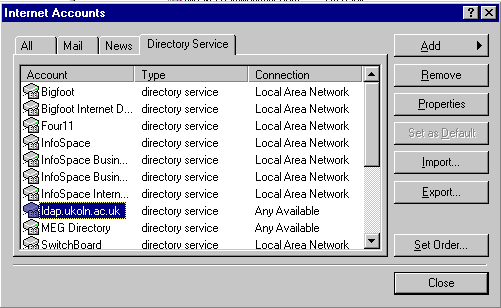
| |
|
7. You may give the service a helpful name (e.g. MEG Directory Service). |
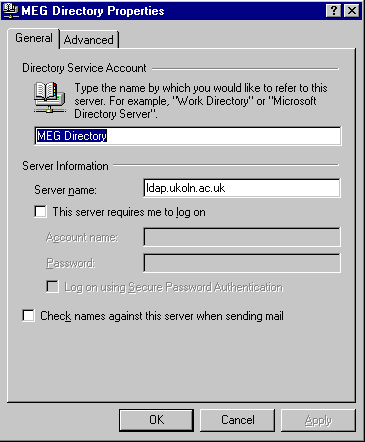
| |
|
Almost There! ... click on the advanced tab |
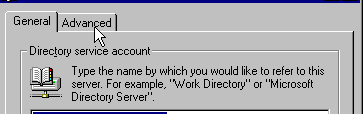
| |
|
8. This is the last part, however, the following string must be entered with care, it is a LDAP search string (cryptic looking - don't be concerned with the odd syntax just enter it as shown - no quotes) "cn=glamPeople, dc=ukoln,dc=org" again, this is how string looks |

"cn=glamPeople,dc=ukoln,dc=org" | |
Finished !Now try a search. Select the address book from the tools menu in Outlook Express and click the Find People icon. Look in the MEG Directory (or whatever name you chose for the directory). |
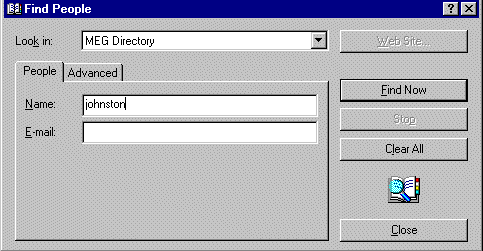
|
| Comments and suggestions: interop-focus@ukoln.ac.uk |

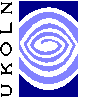
|






