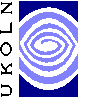

The MEG Registy Client is an attempt to make the creation of application profiles simple. Here is a preliminary verison of the client:
megclient.jar (It requires java version 1.3 or above. It might run on 1.2 (not tested))
To run it either double-click on the file, or (if that doesn't work) try java
-jar megclient.jar.
If all has gone well two windows will appear. The large window is the main work area. The other window is (roughly) used to pull in information remotely (although it can be used with local files).


The main window can be used to manage multiple profiles, element sets and encoding schemes. All, however, are associated with the agency indicated at the top. Information about the agency can be edited here, and 'Set' using the button. 'Submit' will be used to upload this information to the server.

These sections are where the meat of authoring occur. The three panels contain tree views of multiple application profiles, element sets and encoding schemes. Selecting sections (by clicking on the text at the top, eg 'Element Sets') also changes the buttons below.
For example 'Application Profiles' has 'New Profile' and 'Add TermUsage'. 'New Profile' (as expected) creates an new profile. Selecting a profile, then clicking 'Add TermUsage', adds a new term usage to the profile. Similarly element sets can be created, and have elements added (when the set is selected), and Encoding Schemes and values can be created in the same way. Remove currenlty does nothing due to bug.
There are other ways to add data, however. Dragging an encoding schema onto an element or term usage adds the encoding schema to that item. Dragging an term/element to application profiles creates a new term usage (using the element) with the same encoding schemes (if any).

When items are selected they can be edited in detail in the lower panel. This provides access to all the item's fields. They can be changed by hitting 'Change'. Unwanted changes can be undone tih the revert buttn, It is worth noting that term/elements can be added to term usages by dragging onto the Term field.
Submit will be used to add the selected item to the registry. Submit all will submit the entire content of the window.
The search window allows the user to preform simple textual searches to find encoding schemes and terms/elements. Results are diplayed at the top in a list. Selecting items in this list shows human-readable information in the panel below, eg:

In addition the items in the list can be dragged into the main window, in exactly the same situtions described above. Eg Elements can be dragged on profiles to create new term usages.